Apposer sa signature scannée ou tracée dans Acrobat Reader
Ouvrez le document pdf à signer, le logiciel « Adobe Acrobat Reader DC » devrait s’ouvrir.
Cliquez sur l’icône Stylo à plume :
Vous pouvez alors ajouter une signature en cliquant sur « Signer ».
Dans cet exemple, une signature scannée a été définie :
Pour configurer et apposer votre signature, cliquez sur « Ajouter une signature » qui vous proposera trois choix ; Taper, Tracer, Image, soit :
• Saisir au clavier (« Taper ») votre nom ou vos initiales
(utilisé plutôt dans les échanges commerciaux)
• « Tracer » votre signature à la souris (pas facile !) ou sur un écran tactile
• Choisir une « image » numérisée de votre signature (et de votre tampon si nécessaire) : cliquez sur « Sélectionner une image » et choisissez le fichier signature.
Le format de l’image : png, jpg ou tif.
Une fois cette étape préalable effectuée, vous pouvez apposer votre signature dans le document : le curseur de votre souris se comporte comme un tampon.
Si vous avez coché « Enregistrer la signature », vous n’aurez qu’à choisir votre signature dans le menu déroulant pour vos prochains documents.
L’option « Ajouter un paraphe » vous permet de paramétrer une deuxième signature.
C’est une méthode simple, mais certains s’inquièteront car il est possible pour vos correspondants de copier/coller l’image de votre signature.
Effectivement, mais pensez au nombre de documents originaux que vous avez signés de votre main, et leurs copies scannées disséminées dans notre monde numérique : chacun d’eux contient votre signature qu’il est possible de copier...
Mise à jour : 3 avril 2021
-
Coordonnées
 BAI : Bureau Assistance Informatique
BAI : Bureau Assistance Informatique Standard BAI :
Standard BAI :
(+687) 26.61.23 Horaires du BAI :
Horaires du BAI :
du lundi au vendredi
7h30 - 11h30
12h30 - 16h

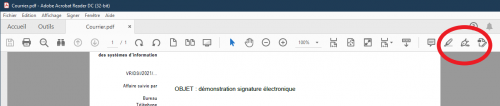
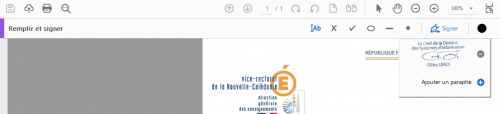

 Note VR GLPI (DSI/DLL)
Note VR GLPI (DSI/DLL)