La signature numérique
Avec Acrobat Reader
Ouvrez le document pdf à signer, le logiciel « Adobe Acrobat Reader DC » devrait s’ouvrir.
Rendez-vous dans l’onglet « Outils », et choisissez « Certificats » :
Vous avez désormais une barre d’outils supplémentaire avec un bouton « Signer numériquement » :
La signature s’effectue ainsi :
![]() tracer un rectangle à la souris dans le document pour matérialiser l’emplacement de la signature
tracer un rectangle à la souris dans le document pour matérialiser l’emplacement de la signature
![]() choisir votre certificat d’identité numérique
choisir votre certificat d’identité numérique
![]() choisir l’aspect visuel de la signature qui va matérialiser l’apposition de ce certificat
choisir l’aspect visuel de la signature qui va matérialiser l’apposition de ce certificat
Nota Bene : ces deux choix peuvent être rassemblés en une seule étape si vous dé-cochez "Utiliser l’interface moderne" dans Préférences->Signatures->Création et aspect.
Choix du certificat :
Cliquez sur continuer.
Aspect visuel (vous pouvez en créer plusieurs) :
Cliquez sur Signer.
Remarquez l’option « Verrouiller le document après signature ».
En cochant cette case, plus aucune modification ne pourra être apportée au document.
Si elle n’est pas cochée, les seules modifications possibles seront de remplir le formulaire si votre document en comporte, ou d’insérer des commentaires.
Dans les deux cas, tout autre modification altérera la certification que vous venez d’apposer, et le documents ne sera alors plus certifié valide.
Avec Word (ou Excel)
Un document bureautique peut être signé et protégé numériquement.
Ici, on appose par forcément l’image de sa signature, on certifie être l’auteur ou l’approbateur du document.
Ouvrez votre document word :
Rendez-vous dans le menu Fichier >> Informations,
cliquez sur « Protéger le document »
et choisissez « Ajouter une signature numérique » :
Vous verrez alors apparaître les informations de votre certificat :
![]() Signer comme : votre Prénom et votre Nom
Signer comme : votre Prénom et votre Nom
![]() Emis par : AC EN Personnes
Emis par : AC EN Personnes
AC EN signifie Autorité de Certification Education Nationale, c’est l’institution qui garantie votre identité numérique en tant que Personne.
Vous pouvez indiquer le « type d’engagement », c’est à dire votre contribution au document, c’est facultatif. Vous avez au choix :
![]() créé et approuvé ce document
créé et approuvé ce document
![]() approuvé ce document
approuvé ce document
![]() créé ce document
créé ce document
Vous pouvez également ajouter votre commentaire dans « Objectif de la signature ».
En cliquant sur Signer, vous ne pourrez plus modifier ce document, sinon il faudra le signer de nouveau :
Word vous indique que le document est signé et protégé :
Lors de l’ouverture du document par une autre personne, Word indique que le document est signé et non modifiable.
Vous pouvez le modifier quand même, mais la signature sera supprimée.
On peut également afficher la ou les signatures incluses (en effet, plusieurs personnes peuvent faire partie du circuit d’approbation).
Mise à jour : 3 avril 2021
-
Coordonnées
 BAI : Bureau Assistance Informatique
BAI : Bureau Assistance Informatique Standard BAI :
Standard BAI :
(+687) 26.61.23 Horaires du BAI :
Horaires du BAI :
du lundi au vendredi
7h30 - 11h30
12h30 - 16h

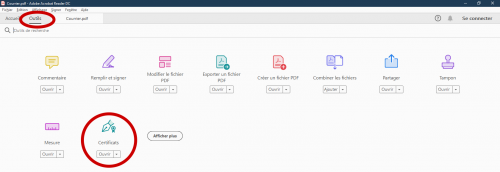


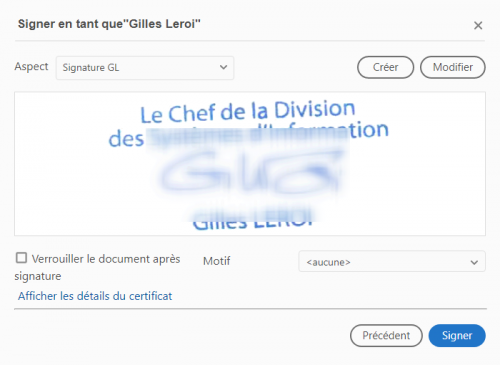
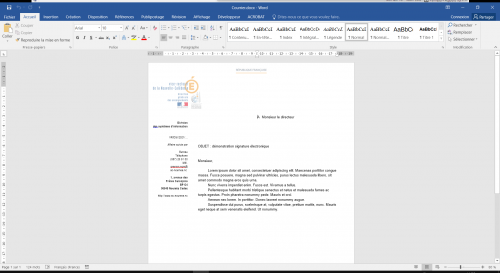
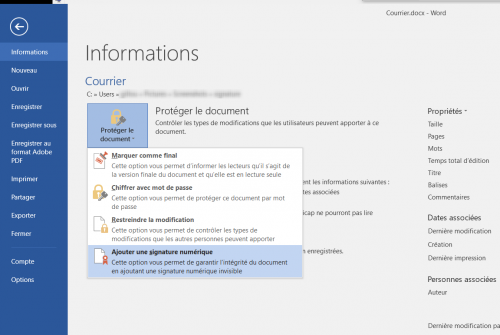
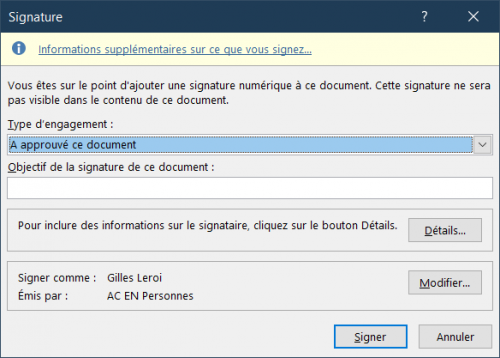
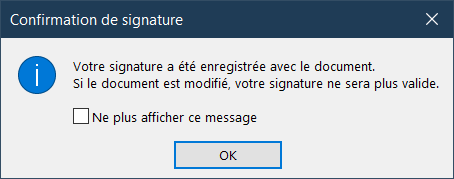
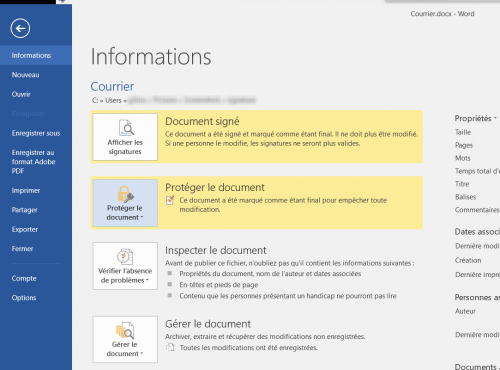
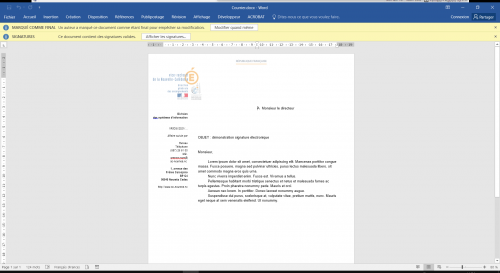
 Note VR GLPI (DSI/DLL)
Note VR GLPI (DSI/DLL)