Calendrier événement
Présentation
L’application Calendrier événement permet d’afficher des actualités en fonction de la date, le plus souvent via un widget affiché sur la page d’accueil.
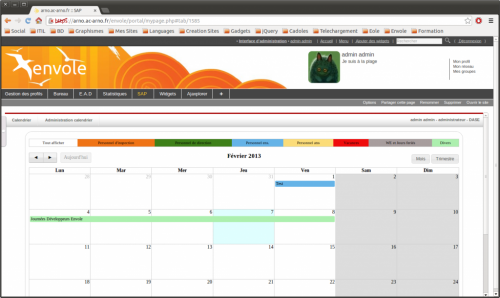
Concrètement, pour un utilisateur, sur sa page d’accueil, il obtient ce genre de fenêtre :
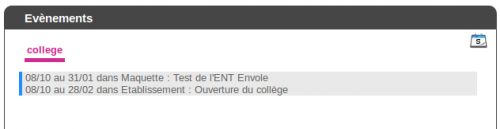
Ceci est paramétré via l’application Calendrier événement à l’aide du compte admin.
La page de présentation de l’application : envole.ac-dijon.fr
Configurer le calendrier d’événement
- On commence par se connecter en admin sur son ENT.
- On clique ensuite sur l’icône du calendrier événement dans votre page d’accueil :

- On clique ensuite sur Gestion (nom par défaut).
- De là on va commencer par renommer le calendrier.
Renommer le calendrier :
- On clique sur gestion des calendriers.
- On change le titre gestion par le titre désiré. Attention au nombre de caractères.
- On clique ensuite sur le bouton à droite pour valider la modification :

Gérer les différentes catégories :
- Une fois connecté on peut aussi créer plusieurs catégories et renommer les existantes.
- On clique sur Administration (toujours connecté en admin).
- On clique sur Catégories.
- On arrive sur ce menu :

De là on peut éditer les titres des catégories de la même façon que pour le titre du calendrier.
Il est aussi possible de créer de nouvelles catégories via le + en bas à droite.
Créer un nouveau calendrier :
Toujours dans le menu administration on clique sur Gestion des calendriers.
![]()
De là on peut créer un nouveau calendrier qui sera visible dans le widget Événements de cette façon :

Créer un nouvel événement :
Dans le menu administration on clique sur le jour désiré (qui ne peut pas être antérieur à la date du jour) :
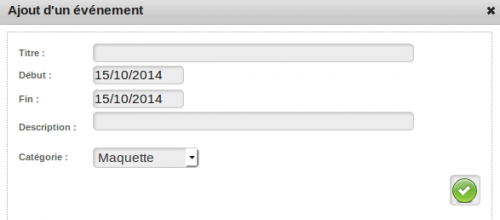
Ici on saisit le titre, les dates désirées et surtout la catégorie à laquelle on souhaite affecter ce nouvel événement
Gérer les droits sur le calendrier d’événement
Il peut être intéressant de donner des droits différents aux utilisateurs du calendrier.
Il existe trois types d’utilisateur :
- Un administrateur, qui possède les droits sur l’ensemble du calendrier. Il peut créer un nouveau calendrier, de nouvelles catégories, de nouveaux événements etc.
- Un éditeur. Il peut créer des nouveaux événements et modifier des événements de son affectation uniquement.
- Un utilisateur renseigné dans la base. Concrètement tous les utilisateurs existant sur Scribe peuvent accéder au calendrier en lecture. Par défaut, donc, les utilisateurs ont le droit de lire mais pas de modifier.
Comment travailler avec le calendrier :
L’administrateur :
Il est envisageable de créer un deuxième administrateur autre que l’administrateur du domaine Pédago.
C’est utile dans le cas où on souhaite décharger l’administrateur du domaine de cette tâche ou simplement si ce dernier n’est pas en responsabilité sur l’ENT.
Généralement, dans les établissements, les applications de type calendrier sont gérées par l’administration. On peut par exemple nommer un compte administratif administrateur du calendrier.
Ou encore nommer le référent ENT administrateur de cette application.
Les éditeurs :
En plus du ou des administrateurs il faut créer des éditeurs. Ces personnes ne disposeront pas des droits pour modifier le calendrier mais pourront par contre créer des nouveaux événements. Ceux sont elles qui vont alimenter le calendrier.
Chaque Editeur a une affectation.
Les affectations :
Un cas concret : Je veux que les services suivants puissent alimenter le calendrier :
- La vie scolaire.
- L’animateur TICE.
Je ne souhaite pas que la vie scolaire puisse modifier ce qui est fait par l’animateur TICE et inversement.
- On va commencé par définir deux nouvelles affectations.
- On se rend dans l’administration toujours puis dans Affectations.
- On créé une affectation vie scolaire en ajoutant un titre et en cliquant sur le + à gauche.

Répéter l’opération pour TICE.
- On se rend ensuite, toujours dans l’administration, sur l’onglet Utilisateurs.
- On tape les premières lettres de l’identifiant de la vie scolaire. Il peut s’agir d’un compte nominatif (prénom.nom) ou fonctionnel (vsco1 par exemple) peu importe.
- On définit ses droits c’est à dire Éditeur puis son affectation vie scolaire.

- On valide en cliquant sur le +.
- On répète l’opération avec le compte de l’animateur TICE en choisissant comme affectation TICE.
- On a désormais deux éditeurs capables de publier dans le calendrier. Ils peuvent ajouter des événements et modifier les événements de leur affectation.
Si par exemple on créé plusieurs éditeurs affectés à vie scolaire comme vsco1, vsco2, vsco3 alors :
Les trois comptes peuvent ajouter des événements. Chacun de ces comptes peut modifier ce qui a été créé par l’un des autres comptes.
Je souhaite pouvoir modifier tous les événements du calendrier :
Il peut s’agir d’une demande du chef établissement qui souhaite avoir un contrôle et la possibilité de modifier ce qui est publié sur le calendrier.
Dans ce cas on va ajouter un utilisateur, chefetab par exemple, et lui donner les droits administrateur.
Il n’est pas possible, en l’état, de créer un éditeur avec deux affectations. Un éditeur ne peut avoir qu’une seule affectation.
Mise à jour : 29 août 2022
-
Coordonnées
 BAI : Bureau Assistance Informatique
BAI : Bureau Assistance Informatique Standard BAI :
Standard BAI :
(+687) 26.61.23 Horaires du BAI :
Horaires du BAI :
du lundi au vendredi
7h30 - 11h30
12h30 - 16h

 Note VR GLPI (DSI/DLL)
Note VR GLPI (DSI/DLL)