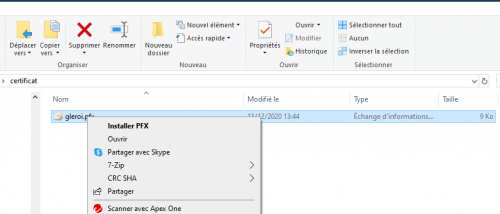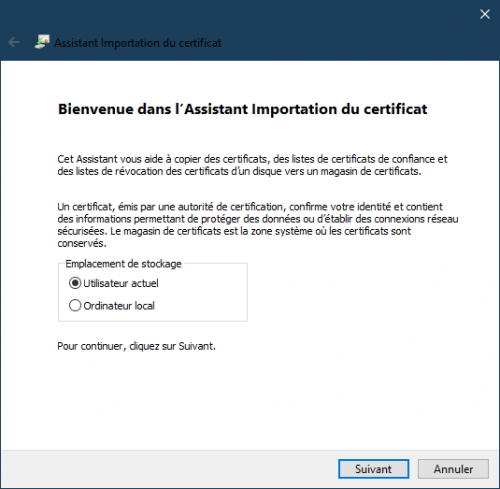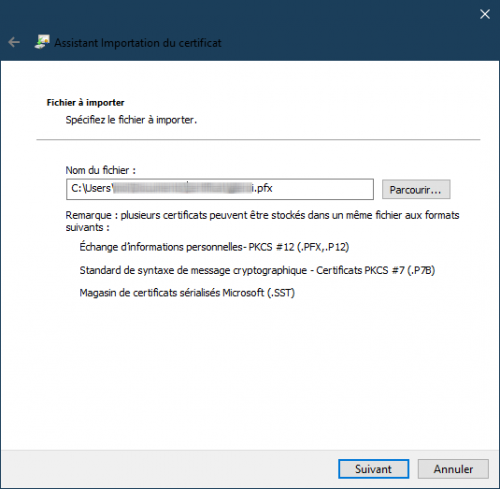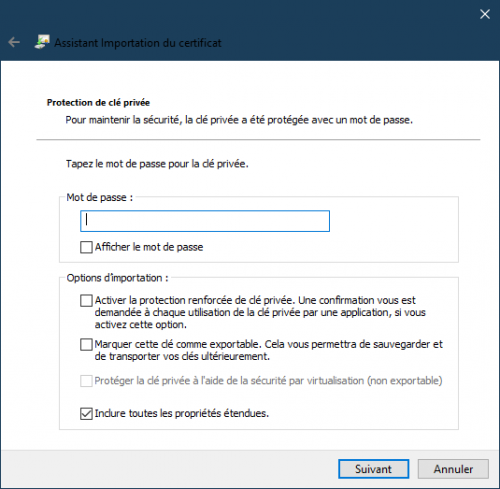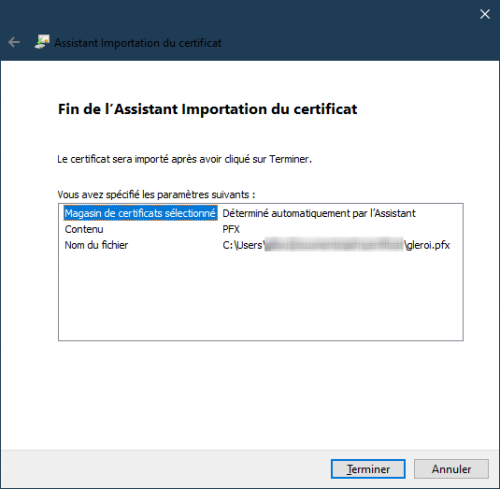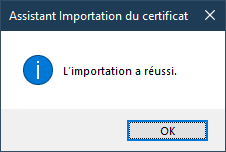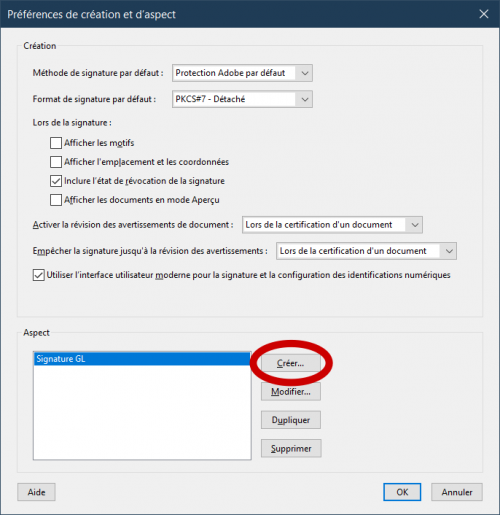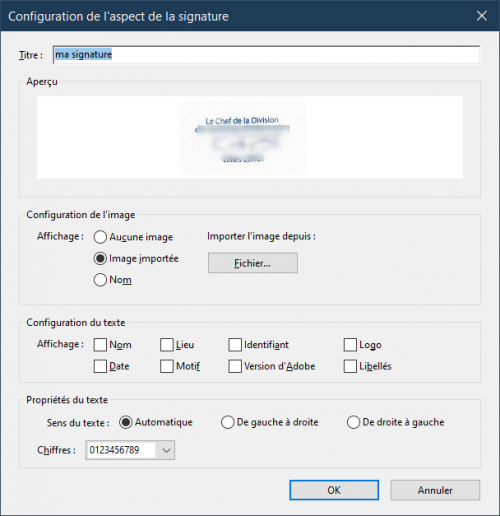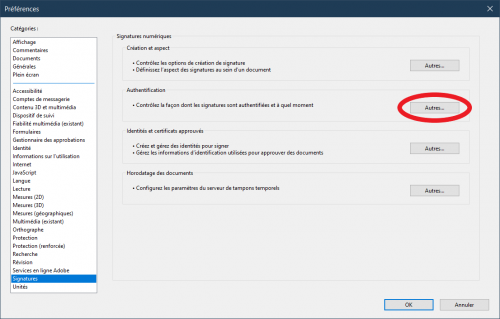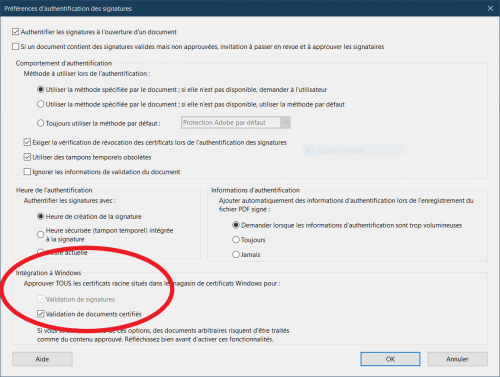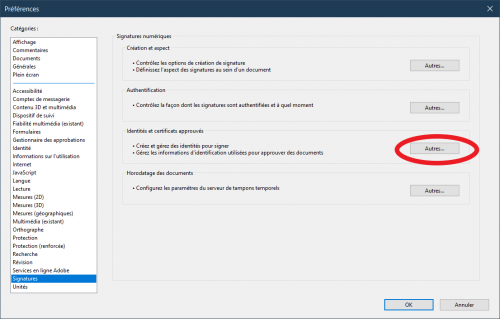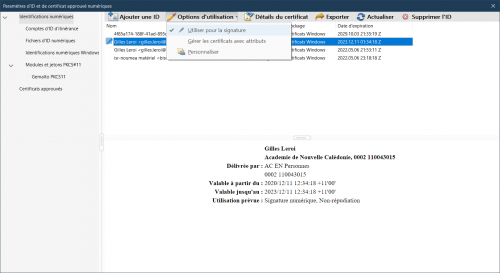Rubrique: Accueil > Ressources > Signatures numériques et électroniques
Préparer sa signature numérique
Sommaire
Cette préparation vous permettra de vous authentifier comme signataire d’un document.
Cette signature sera infalsifiable, mais elle nécessite plusieurs étapes assez contraignantes pour sa mise en place :
- Demander la production d’un certificat « signature » à la DSI
- Réceptionner le fichier produit par la DSI, ainsi que le mot de passe protégeant ce certificat
- Installer le certificat dans le « magasin de certificats » de Windows sur votre ordinateur
- Paramétrer une signature (scannée ou textuelle) pour visualiser l’apposition du certificat
- Paramétrer votre logiciel Adobe pour lui indiquer que ce certificat est la preuve de votre identité, et qu’il peut l’utiliser pour certifier vos documents
Cela peut paraître lourd, mais ces opérations préalables ne seront faites qu’une seule fois. La signature sera ensuite très simple.
Voici la démarche, étape par étape.
Etape 1 : demande
La demande de certificat se fait via un ticket GLPI (https://ticket.ac-noumea.nc) dans :
Habilitations et Identité > Certificats numériques > Création d’un certificat client (logiciel ou Chorus)
Etape 2 : réception du certificat
Vous devrez réceptionner le fichier : via le ticket, ou par mail
Par mesure de sécurité, le mot de passe vous sera notifié par la DSI par un autre moyen.
Etape 3 : installation du certificat
La DSI aura préalablement installé sur tous les ordinateurs l’autorité de confiance du Ministère (le certificat du certificat !)
Si ce n’est pas le cas, un message d’avertissement vous demandera si vous voulez faire confiance au Ministère ENESR : vous pouvez !
Pour installer le certificat, enregistrez le fichier sur votre disque dur.
Via l’explorateur de fichier, faites un clic droit et choisissez « Installer ».
Suivez alors les instructions affichées.
L’option « Utilisateur actuel » est recommandée :
Rien à faire à part « Suivant » :
Vous devrez saisir le mot de passe transmis par la DSI :
Remarquez l’option « Activer la protection renforcée… ».
. Si vous la cochez, vous devrez saisir un mot de passe à chaque séance de signature.
. Si vous ne la cochez pas, ce sera plus confortable, mais une personne ayant accès à votre session Windows pourrait signer à votre place. Si cela vous arrive, pas de panique, ce certficat peut être révoqué par la DSI, il ne sera alors plus utilisable.
L’option « Marquer cette clé comme exportable » vous permettrait de récupérer votre certificat depuis Windows. C’est inutile puisque vous disposez du fichier source transmis par la DSI.
Puis, laissez la machine choisir la bonne option :
Si tout se passe normalement, vous pouvez cliquer sur « Terminer »
Et voilà !
Le certificat est présent sur votre ordinateur. Vous n’avez plus besoin du fichier transmis par la DSI, mais nous vous conseillons de le garder en lieu sûr pour une future réutilisation (attribution d’un nouvel ordinateur, panne de disque dur, etc…).
Etape 4 : paramétrer une signature visuelle dans votre lecteur pdf
Dans un premier temps, nous allons créer un aspect visuel de notre signature électronique. Ce sera le support visible sur lequel sera apposé votre identité numérique (votre certificat).
Dans Adobe Acrobat, allez dans le menu « Edition » puis « Préférences ».
Dans la partie signature, cliquez sur « Autres » en face de « Création et aspect » :
Choisissez « Créer… » sous « Aspect » :
Vous donnez un Titre et importez une « image » :
Vous pouvez décocher toutes les options dans « Configuration du texte » pour ne garder que votre signature scannée.
ATTENTION Dans Acrobat Reader, « l’image » attendue est en fait un fichier pdf.
Pour concevoir ce fichier, signez une page blanche, apposez votre tampon et scannez cette page depuis un copieur.
Il faut ensuite redimensionner cette signature, et éventuellement lui ajouter de la transparence [documentation à venir : en attendant envoyez votre pdf à la DSI pour retraitement].
Dans Acrobat Pro (le concepteur de pdf), vous pouvez importer directement une image.
Importez votre signature en choisissant ce document pdf via le bouton « Fichier ».
Vous pouvez créer autant d’aspects que nécessaire, selon vos besoins.
Par exemple une signature avec tampon « service fait », une autre avec tampon « rendu exécutoire », etc.
Tout cela vous semble complexe ? oui, vous avez raison, mais la DSI pourra vous accompagner sur cette partie.
Notez toutefois que cet aspect visuel n’est indispensable que pour les documents qui pourraient être imprimés. En procédure dématérialisée, vous pouvez vous contenter d’apposer votre nom et la date, cette partie sera cliquable pour vos destinataires, qui pourront visualiser votre certificat électronique.
Etape 5 : paramétrer votre identité numérique
Dans Adobe Acrobat, toujours dans le menu « Edition » - « Préférences ».
Dans la partie signature, cliquez sur « Autres » en face de « Authentification » :
Cochez les deux cases « Validation... » dans la partie « Intégration à Windows » :
Toujours dans le menu « Edition » - « Préférences »
Dans la partie signature, cliquez sur « Autres » en face de « Identités et certificats approuvés » :
Nous allons maintenant indiquer que nous utiliserons notre certificat personnel pour certifier les documents.
Sélectionnez dans la liste le certificat à votre nom installé lors de l’étape 3, et cochez « Utiliser pour signature » dans le menu « Option d’utilisation » :
Vous avez fini la phase de préparation, vous êtes désormais en mesure de signer électroniquement des documents.
Etape facultative : faire confiance aux certificats du Ministère de l’Education.
Vous pouvez désormais certifier vos documents à l’aide de votre certificat personnel.
Lors de l’installation, vous avez implicitement fait confiance à l’institution certificatrice (le MEN).
La DSI devra paramétrer les autres ordinateurs du vice-rectorat pour qu’ils fassent également confiance à votre certificat.
Pas d’inquiétude, même si ma machine du destinataire n’est pas paramétrée pour faire confiance, les utilisateurs auront tout de même la possibilité de vérifier votre identité.
Mise à jour : 24 juin 2023